Zoom One Operator Sound Service Setup

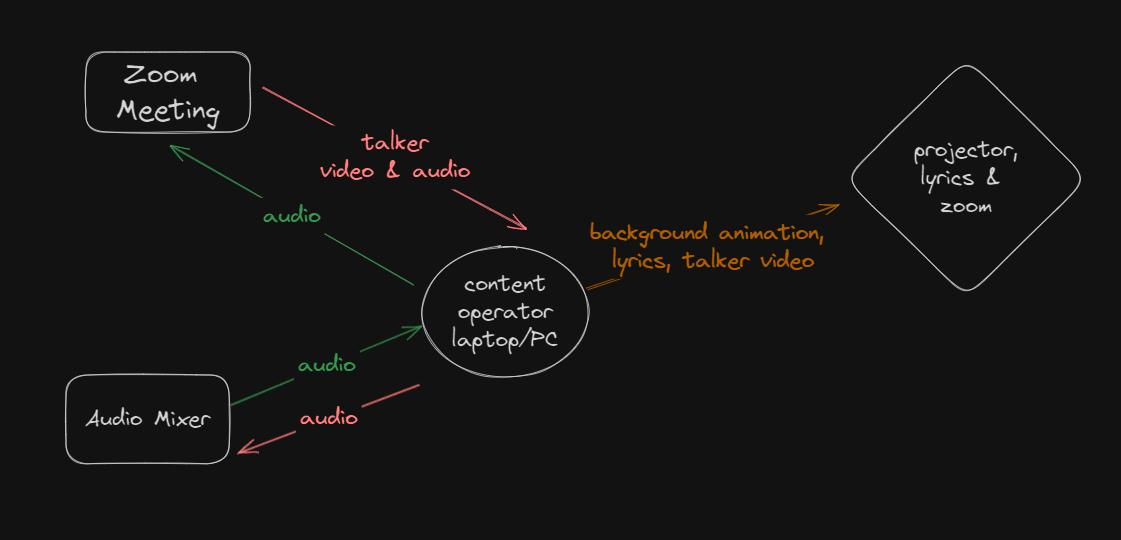
This following setup / guide, is for limited scenario; one content operator, one PC/laptop, one projector, and one hardware audio mixer. this guide ensures a two-way communication is possible (we want to hear Zoom Participants talking, and also the Zoom Participants wants to hear the on-site microphone).
Already tested and currently working correctly in a real-life scenario.
Background
A question you may ask, is why we should route the audio through a different software and add a rather complicated setup of software? Because by separating the audio with just one interface (in this example, using VoiceMeeter), we simplify the operator routing / volume adjustment, so that something happens, the operator can quickly identify and mute the unwanted sounds. pros and cons of this setup is explained below.
Pros
- One combined interface (VoiceMeeter) to manage audio volumes.
- Multiple output device (max. 3 output). so you can also monitor the audio through headphone.
- Separate volume control, so you can control if audio feedback happens during the service.
- Budget-friendly, as this setup is using free software and one computer / laptop only.
- Zoom participants could hear the audio mixer's output directly (much more clearer) as opposed to hear from a smartphone microphone.
- Needs a stable internet connection to handle the bandwidth usage coming from Zoom and send video / audio through Zoom.
Cons
- It is complex. The operator needs a good knowledge of operating a PC / laptop.
- Needs a computer with Windows OS (sorry, Mac OS users). equipped with reasonably modern processor (CPU) to handle Zoom and OBS and VoiceMeeter running smoothly. (from personal experience, 2016 - 2023 Intel processor works well, QuickSync feature & external dedicated GPU is nice to have).
- The Zoom Talker needs to have a stable internet connection with a clear sounding microphone, as it is relying on the Internet connection.
- Video Camera and Audio on the Zoom Meeting are separated, because the laptop is used to display background animation & lyrics while Praise and Worship session. so we need another smartphone to display the situation for the Zoom Talker to see the current situation of congregation.
Requirements
The following equipment is essential for this guide.
| Name | Type |
|---|---|
| Yamaha MG-XU (or equivalent) | Audio Mixer with USB interface |
| Laptop / PC with HDMI out & USB, Wi-fi, Windows | Computer, displaying Lyrics through HDMI, and also the Talker video from Zoom. |
| Epson EB-W06 (or equivalent) | Screen Projector, displaying Lyrics with animated background, and the Zoom Talker. |
| Router with Internet Connection | 50-100 Mbps bandwidth recommended |
| HDMI-to-HDMI cable | connect Laptop to Projector |
| USB type-A to type-B cable | connect Laptop to Audio Mixer |
| (optional) Smartphone | for displaying on-site condition using the smartphone camera to the talker. |
The following software is needed to installed on the content operator's laptop. Please prepare (download) all of the software, install, and then restart the PC accordingly.
| Name | Description | Link |
|---|---|---|
| OBS (Open Broadcaster Software) | Displaying content on screen, mixing lyrics, managing audio | https://obsproject.com/download |
| Voicemeeter Banana | Software Audio Mixer, manage audio routing between apps | https://vb-audio.com/Voicemeeter/banana.htm |
| VB-Cable | Send audio from Zoom to Voicemeeter | https://vb-audio.com/Cable/ |
| Zoom Meeting | Online conferencing software | https://zoom.us/download |
| Yamaha Steinberg Driver | Windows driver for USB connectivity with Audio Mixer | https://id.yamaha.com/id/products/proaudio/mixers/mg_series_xu_model/downloads.html |
Windows Sound Settings
The following settings need to be set up in Windows to make sure the audio is working properly. the following example is on Windows 10.
Mute Unnecessary Sounds
Right click on sound icon on the taskbar, and then click on Sounds.
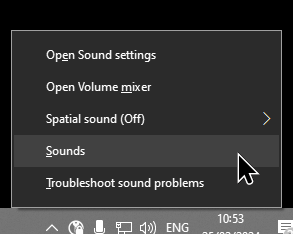
select No Sounds as the current Sound Scheme. this will make sure there is no other sounds are mixed into the output audio, such as Whatsapp notifications, or Windows File Explorer error sounds.
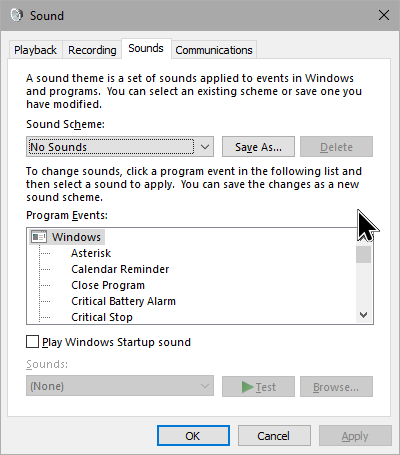
Turn Off Windows Audio Auto Adjust
Select the Communications tab, and choose Do nothing. this will ensure Windows do not adjust the playback volume to lower when somebody is speaking through the Recording device / Microphone.
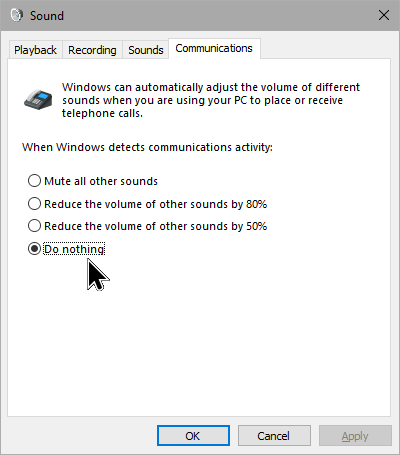
Set VoiceMeeter Input as the Default Playback Device
select Playback tab, select VoiceMeeter Input as the Playback device, then click on the Set Default button. if done correctly, there will be a green check mark ✅ beside the icon.
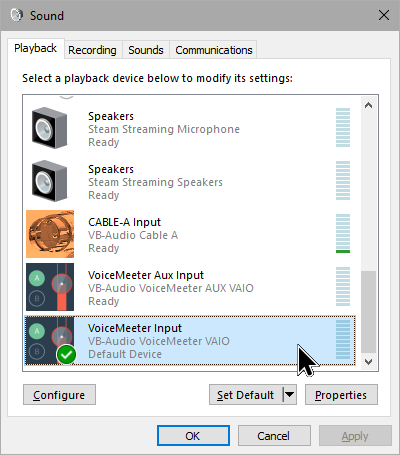
Set VoiceMeeter Output as the Recording Device
select Recording tab, select VoiceMeeter Output as the Recording device, then click on the Set Default button. if done correctly, there will be a green check mark ✅ beside the icon.
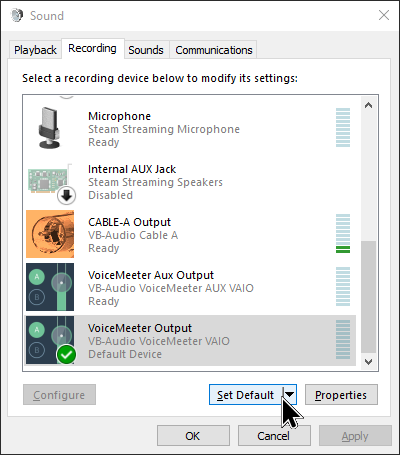
VoiceMeeter Settings
Next, we set the following for VoiceMeeter Banana.
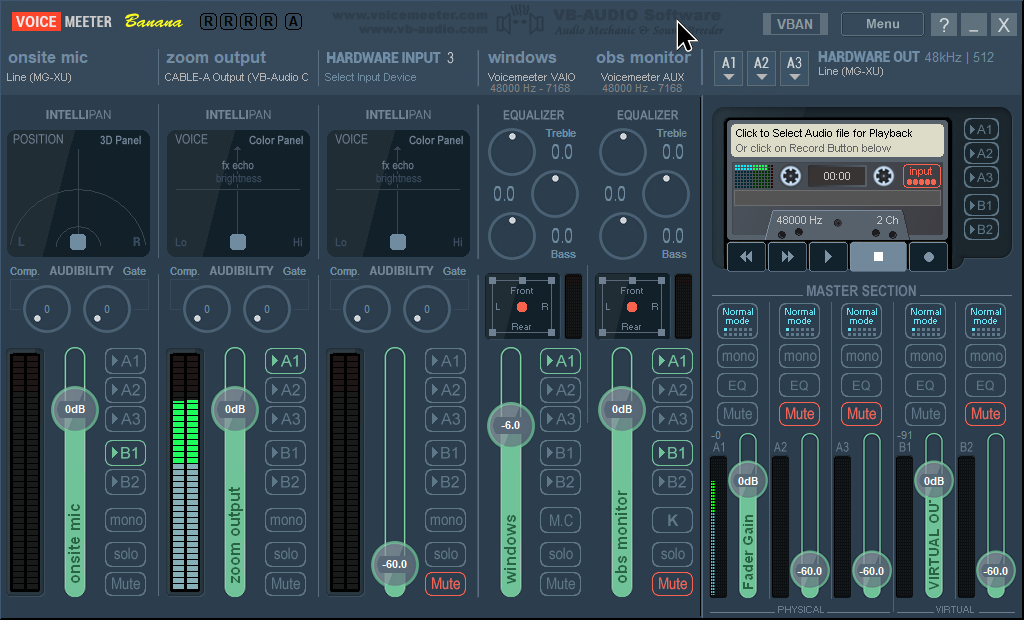
We set the A1 for the output of the on-site speaker for the audience / congregation.
and we set the B1 for the zoom audience for listening. We set the unused audio route to Mute and the volume to (-60.0) to make sure avoid any mistakes.
Quick Guide of How VoiceMeeter Works
to send the audio to the Audio Mixer / On-site speaker, turn the A1 button on.
to send the audio to the Zoom Meeting audience, turn the B1 button on.
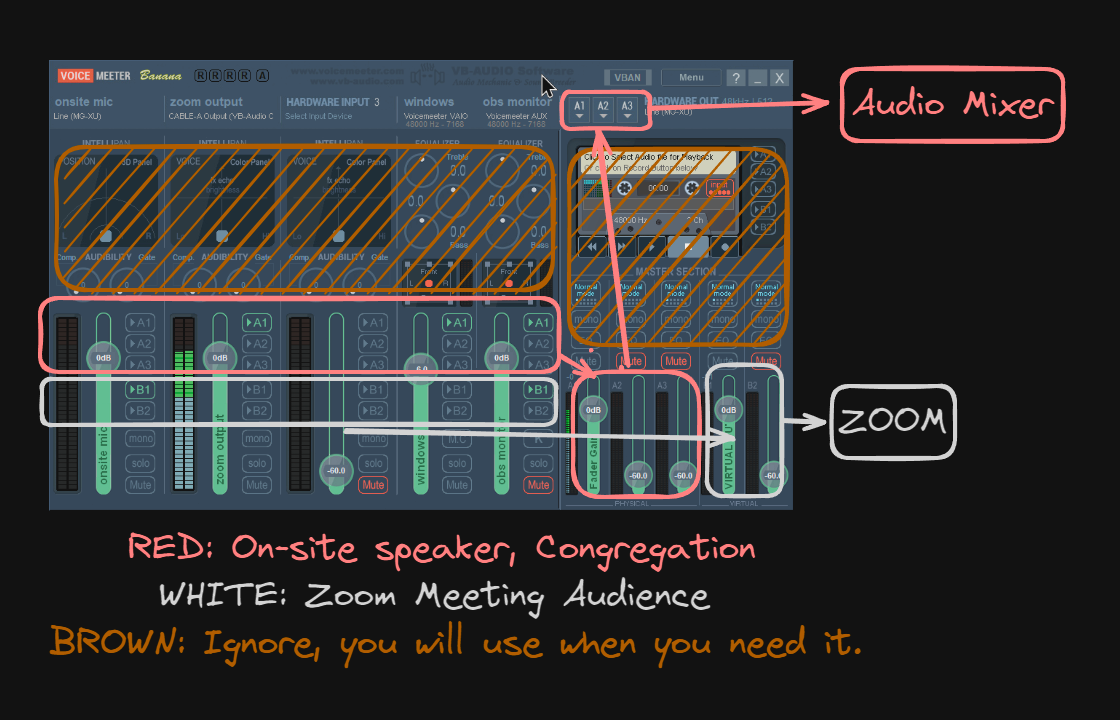
First Input (onsite mic)
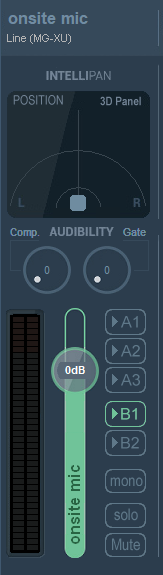
Set the first input label as "onsite mic". feel free to rename to anything you want,
make sure to set the device to Line (MG-XU), this will make sure we receive the output of the Yamaha audio mixer to this audio route section.
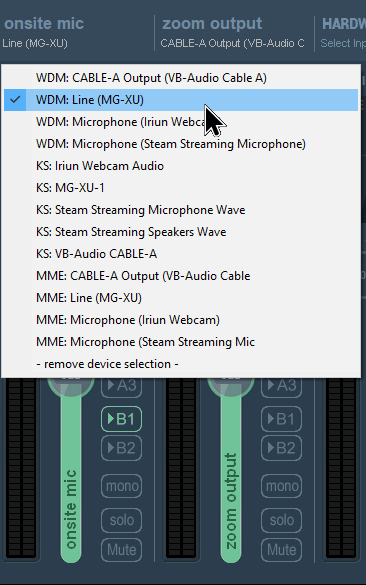
Next, we send the audio to the B1 only, as we want to route the onsite mic (greeter, praise and worship team), to the Zoom Meeting.
Second Input (Zoom Output)
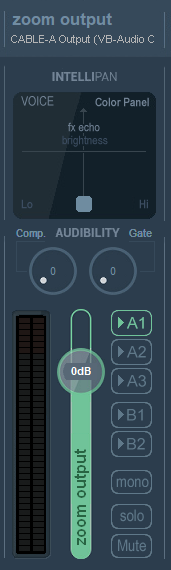
Set "zoom output" as the label for the second input, (feel free to rename as you like). set the device to CABLE Output. we send the Zoom Talker audio to the A1 (on-site speaker).
Zoom Audio Settings
We set the following for Zoom Conference Audio. make sure to turn OFF Automatically adjust microphone volume, so that Zoom will not adjust the audio automatically. we will adjust the volume through VoiceMeeter.
Make sure also to set Original sound for musicians feature to ON. this will make sure Zoom to not use auto noise removal, as guitar & keyboard & drum sounds are almost always detected as background noise by Zoom, gets filtered, resulting in a jumbled audio for the Zoom participants.
If we use a Hardware Audio Mixer (such as Yamaha MG-XU series), we also could turn Stereo audio feature to ON. to not let the Zoom downmix the stereo audio we get back to mono.
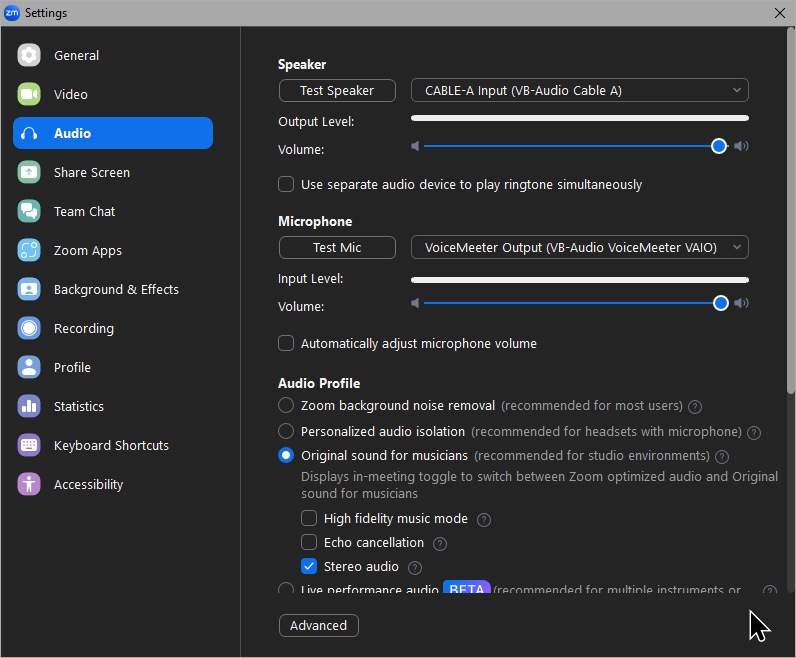
We set the speaker to CABLE Input (VB-Audio Virtual Cable), to send the audio to the virtual cable, and set the Microphone to get sound from the VoiceMeeter Output (VB-Audio VoiceMeeter VAIO) which is labeled (B1) in the VoiceMeeter Banana.
VoiceMeeter & Zoom Connection
The output from the Zoom, is routed to the second input for the VoiceMeeter Banana (colored red in below example).
Zoom Meeting receives the B1 output from the VoiceMeeter Banana (colored white in below example).
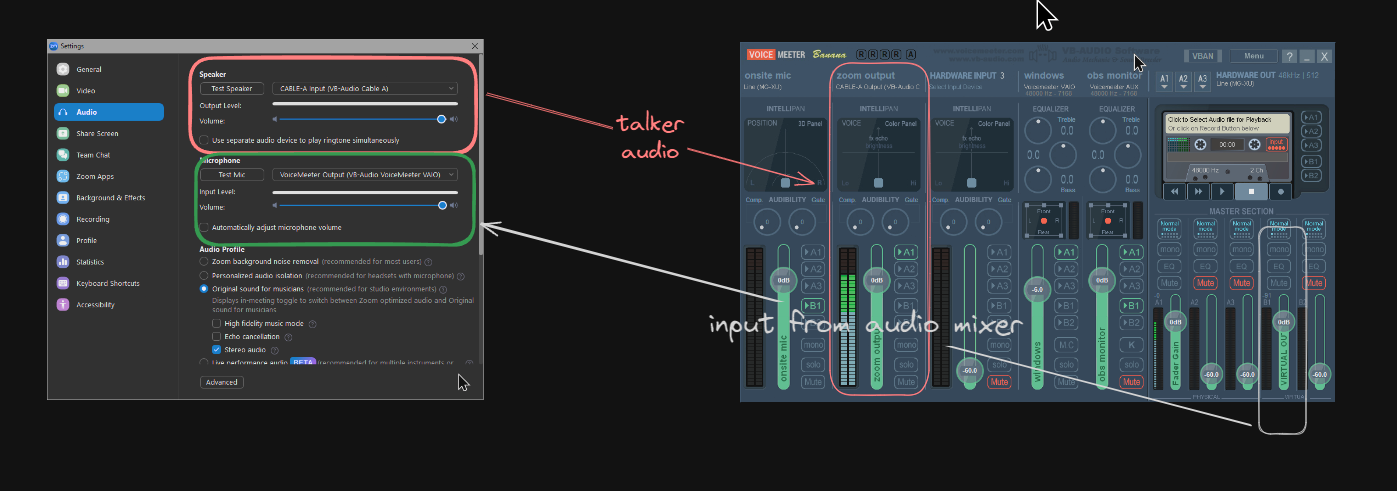
With this setup, you can could route the Zoom Output to multiple speakers simultaneously (e.g 1 for on-site speakers, 1 for monitoring through the headphone jack), using the A2 or A3 output.
Finally, to test that everything works correctly, you could click on Test Speaker button, you should see the green bar going up and down on VoiceMeeter Banana.
Zoom output successfully sent through VoiceMeeter.
OBS Audio Settings
Next, we'll cover the audio settings for Open Broadcaster Software (OBS). this guide will cover the audio portion only.
Open the Settings window of OBS.
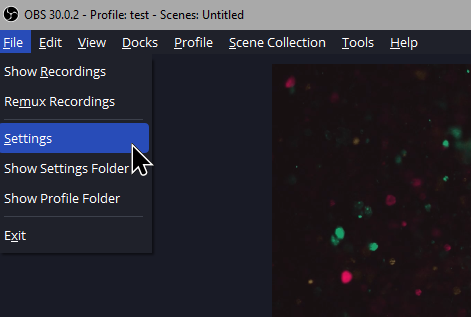
And then, go to the Audio tab. we set up the Advanced - Monitoring device to VoiceMeeter Aux Input. make sure to check Disable Windows audio ducking.
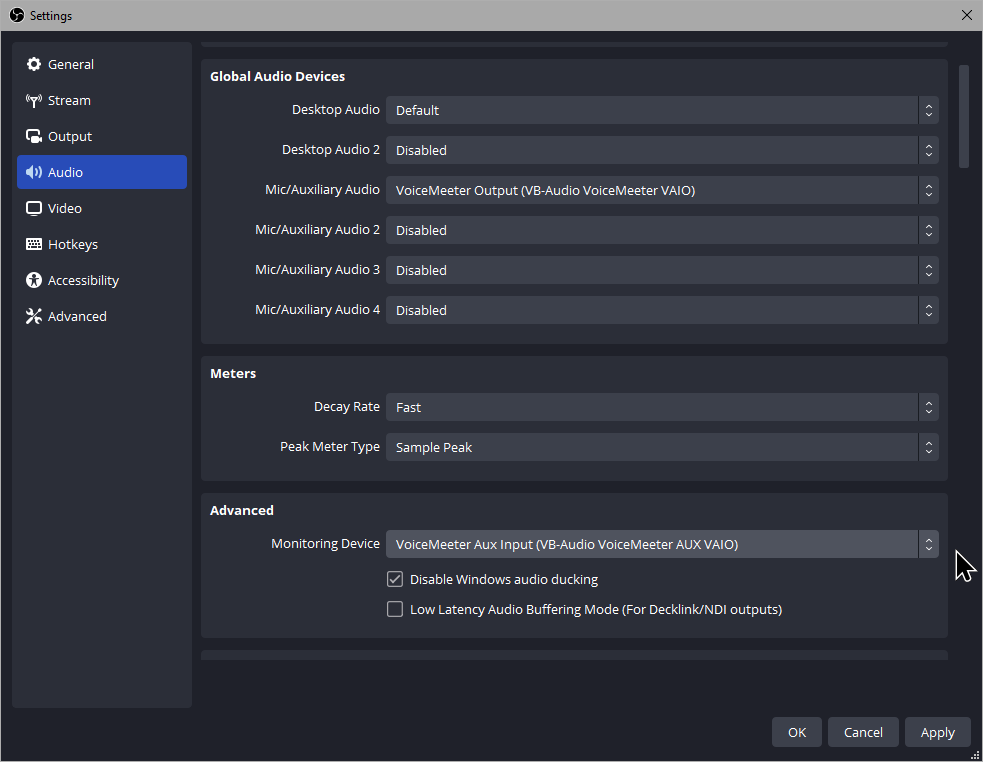
Next, we set up the Advanced Audio Properties on OBS, so that we only output the sound we need.
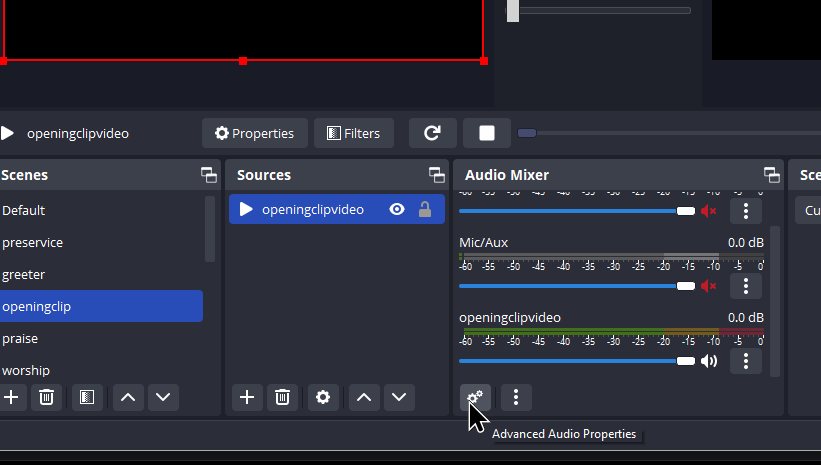
Set the output to Monitor only if you want to send the audio to the speaker only. if you want to also hear the sound in OBS Recordings, you can select Monitor and Output.
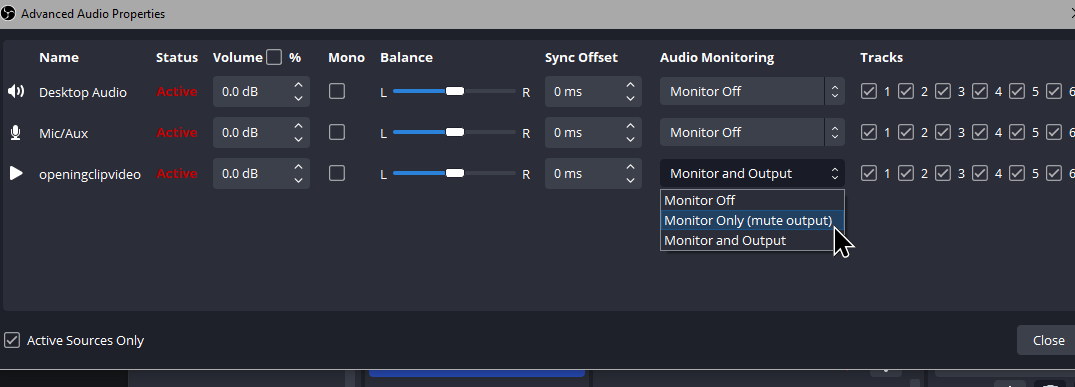
VoiceMeeter & OBS Connection
The output of OBS Monitoring device is sent to its the section of VoiceMeeter AUX. with this setup, we can send the audio separately / simultaneously to the on-site speaker (A1), also the Zoom Audience (B1).
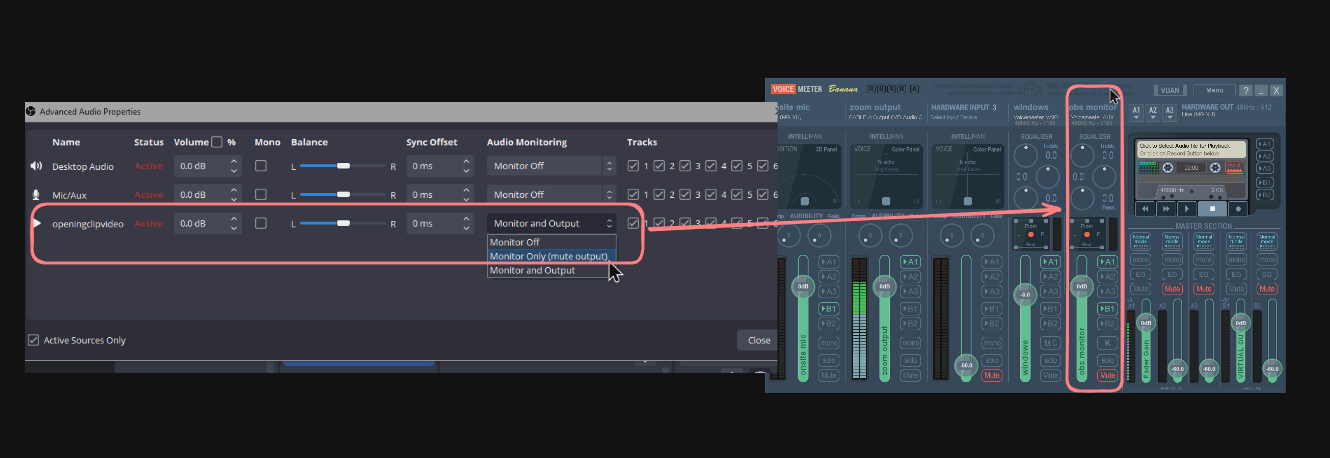
to test everything working properly, when you play a video with sound, you will see the bars starting to go up and down.
OBS monitor output successfully sent through Voicemeeter.
Additional Sound (Background Music)
We also could play some music as a background audio for the On-site and Zoom participants, such as from Spotify, or .mp3 files, or streaming Youtube through an external browser like Google Chrome / Firefox (be careful of Youtube ads, as it will also played on the speaker 😄). The windows sounds are routed through the section of VoiceMeeter input, labeled "windows".
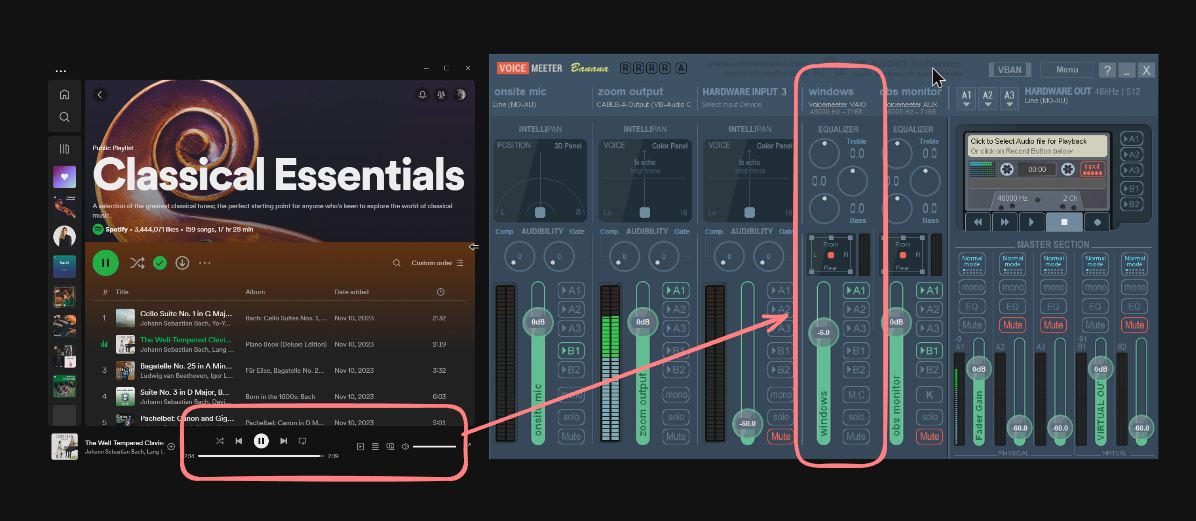
sound from Spotify is sent to the VoiceMeeter VAIO section (labeled windows)
And that's it. if everything works correctly, the audio from the Zoom, OBS, and Windows should be routed through VoiceMeeter through it's own input, and we could set the volume accordingly. To display the Zoom Talker Video, we use the OBS Window Capture source, cropping the window.
Troubleshooting
The following description cover some of the common error that can happen.
| Trouble | Solution |
|---|---|
| VoiceMeeter settings is reset to default after restart | Save the VoiceMeeter settings through the menu > save settings, and select Load settings on startup |
| There is no sound coming at all from Windows, i can't hear anything | Make sure VoiceMeeter software is not closed. The software needs to run in background. |
| I hear crackling noise | Set the Line (MG-XU) audio device format in Windows to 24 bit, 48000 Hz |
| I still hear crackling noise | Make sure the audio buffer is high enough. |
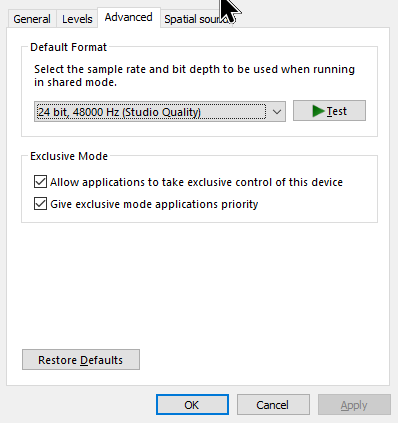
| Trouble | Solution |
|---|---|
| everything set up correctly, i hear no sound from the audio mixer | make sure you the audio mixer is set up correctly: turn on the audio mixer, set the gain knob to 0, and press the USB button, and turn on the channel |
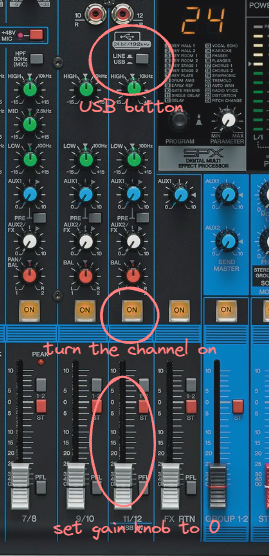
| Trouble | Solution |
|---|---|
| Zoom talker could hear his / her own voice (echo / feedback), Ministry Time setup | Sound is probably going in through on-site speaker into the onsite EV / WL microphone. in this case, could try lowering down the First input (onsite mic) on VoiceMeeter. |
lower the volume to avoid audio feedback.
